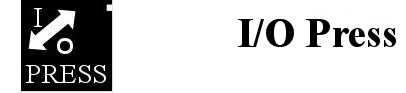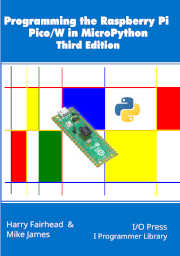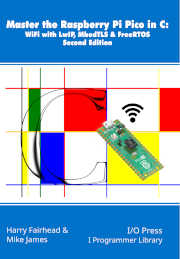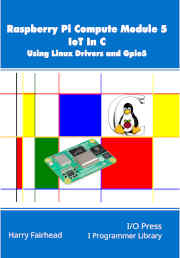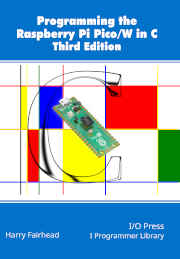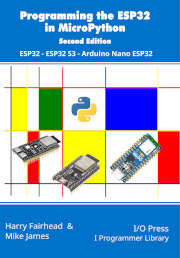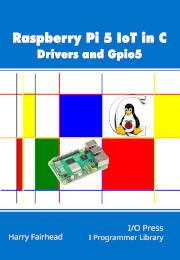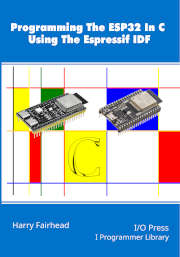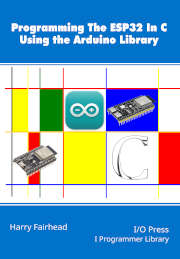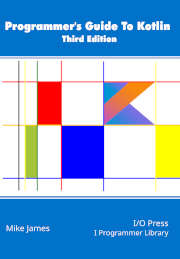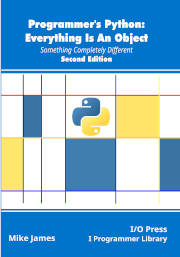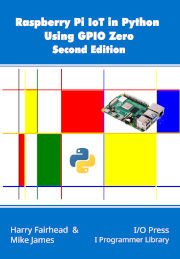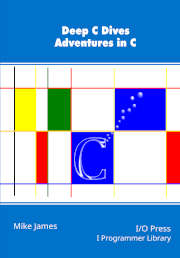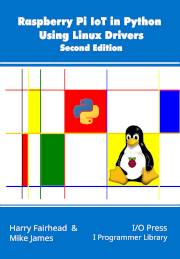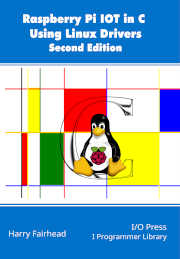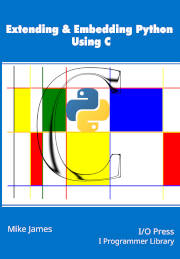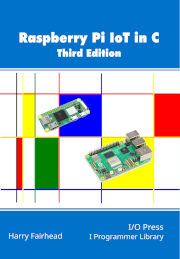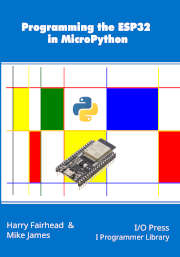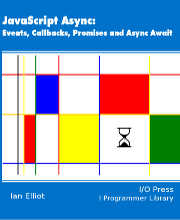Our aim is to bring you not just books written by experts on their subjects, but books written by experts at writing books. Our authors don't just repeat the documentation, they explore the subject matter. They go off the beaten track to find out how things works and make things happen.
We also use programmers to proofread our books and we do our best to ensure the layout is sympathetic to programs. We try not to have a page break in the middle of a program so that you can read everything without having to move to a new page and forget what you have read. Of course, this isn't always possible and when a program has to be split we attempt to find a location that divides the listing at a point of meaning - e.g. try not to split a function or subroutine.
As layout is important, we prefer our paperback imprints - they are close to what we would like to read. Until recently we didn't make ebook versions available because free flowing layout is not good for programming titles. Now that Kindle supports "Print Replica" format we do offer ebook versions. These aren't pure ebooks and they lack some features. In particular at the moment you can't read them on a Kindle only via Kindle Reader on mobiles, tablets, portables and desktop computers. The advantage is that you see pages formatted as in the paper book. We hope that Amazon improves the Print Replica format in the future to allow us to provide a fuller ebook support.
Important Information:
All our Kindle edition are in Print Replica Format.
The reason for this is that we regard paging as essential for programming books however this means it only works on Fire Tablets and Kindle Reading Apps. If you look at our paging you should notice that page breaks are arrange to make reading easy. Where possible we do not split a program across pages and if this isn't possible we do not split functions or control structures.
Check to see if your device is supported!
You can of course still read much of the content of our books on I Programmer and IoT-Programmer.
Please support our efforts by buying copies of our books and visiting the sites with ad-blocking off. We would like to encourage our authors to write more!
If you have any suggestions for titles contact us at: This email address is being protected from spambots. You need JavaScript enabled to view it.